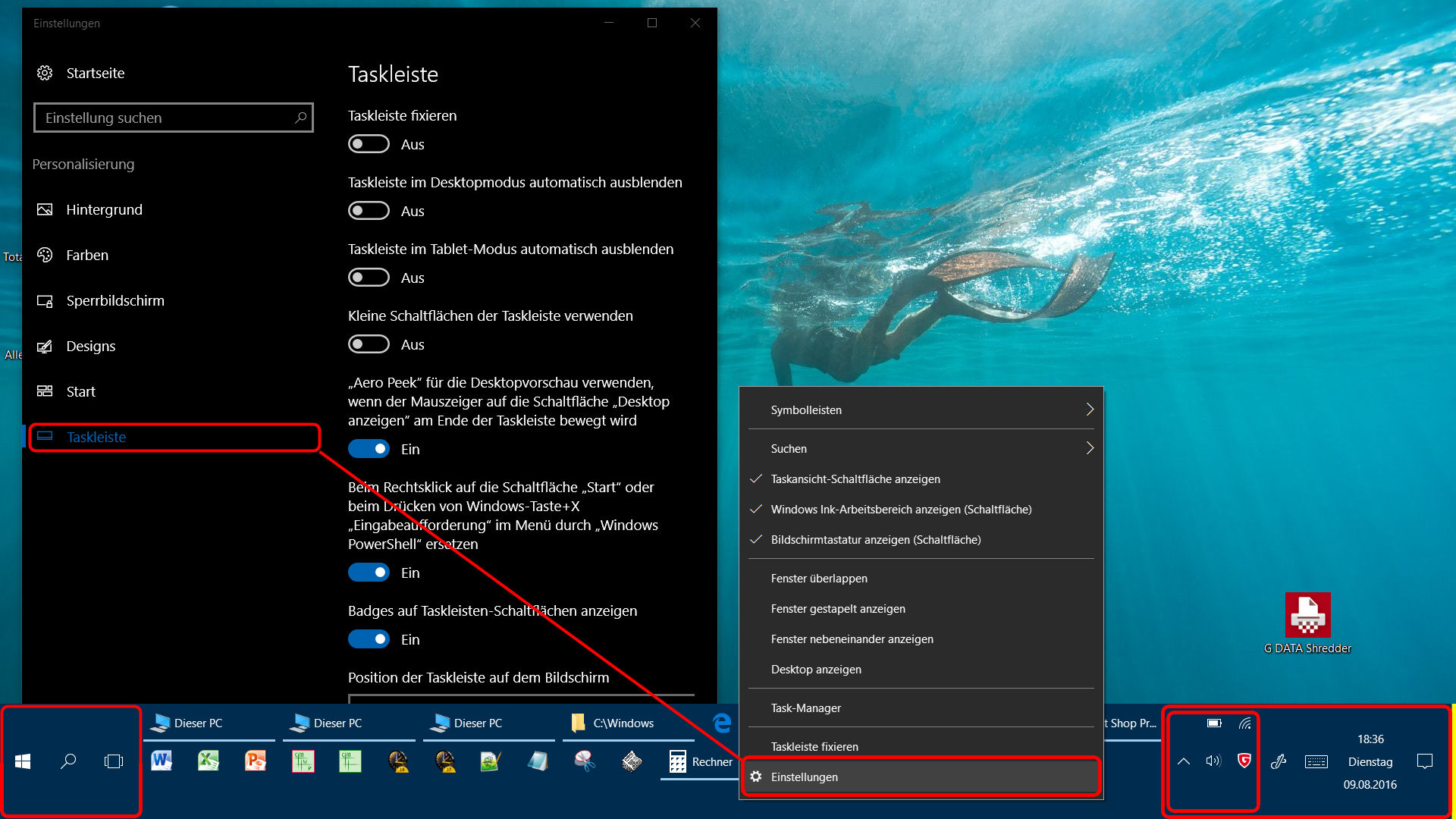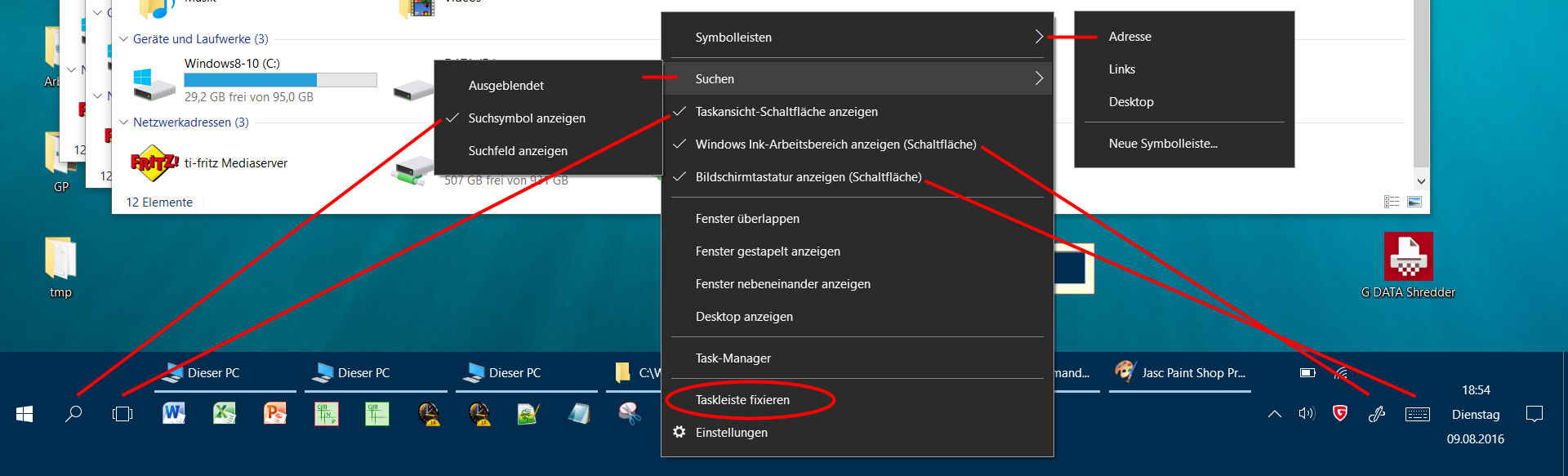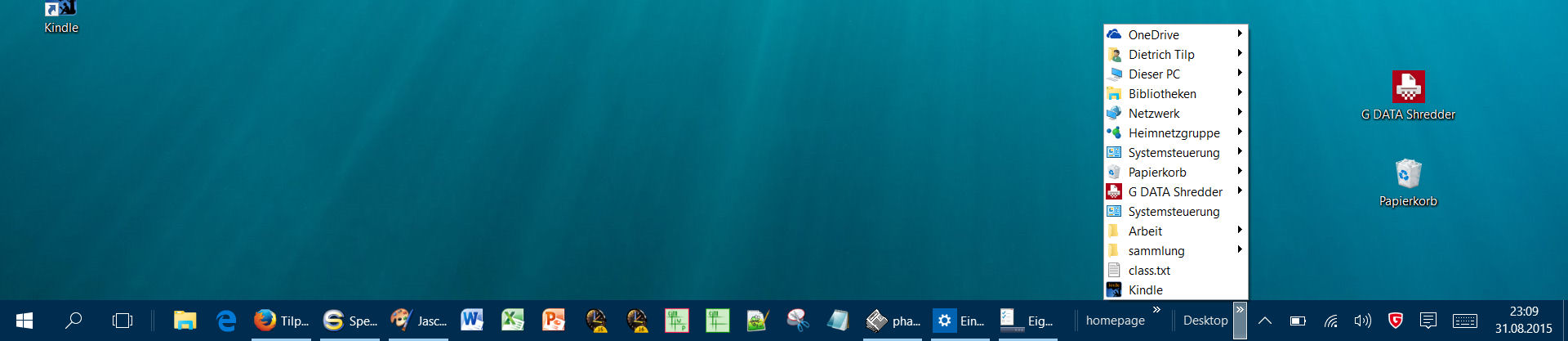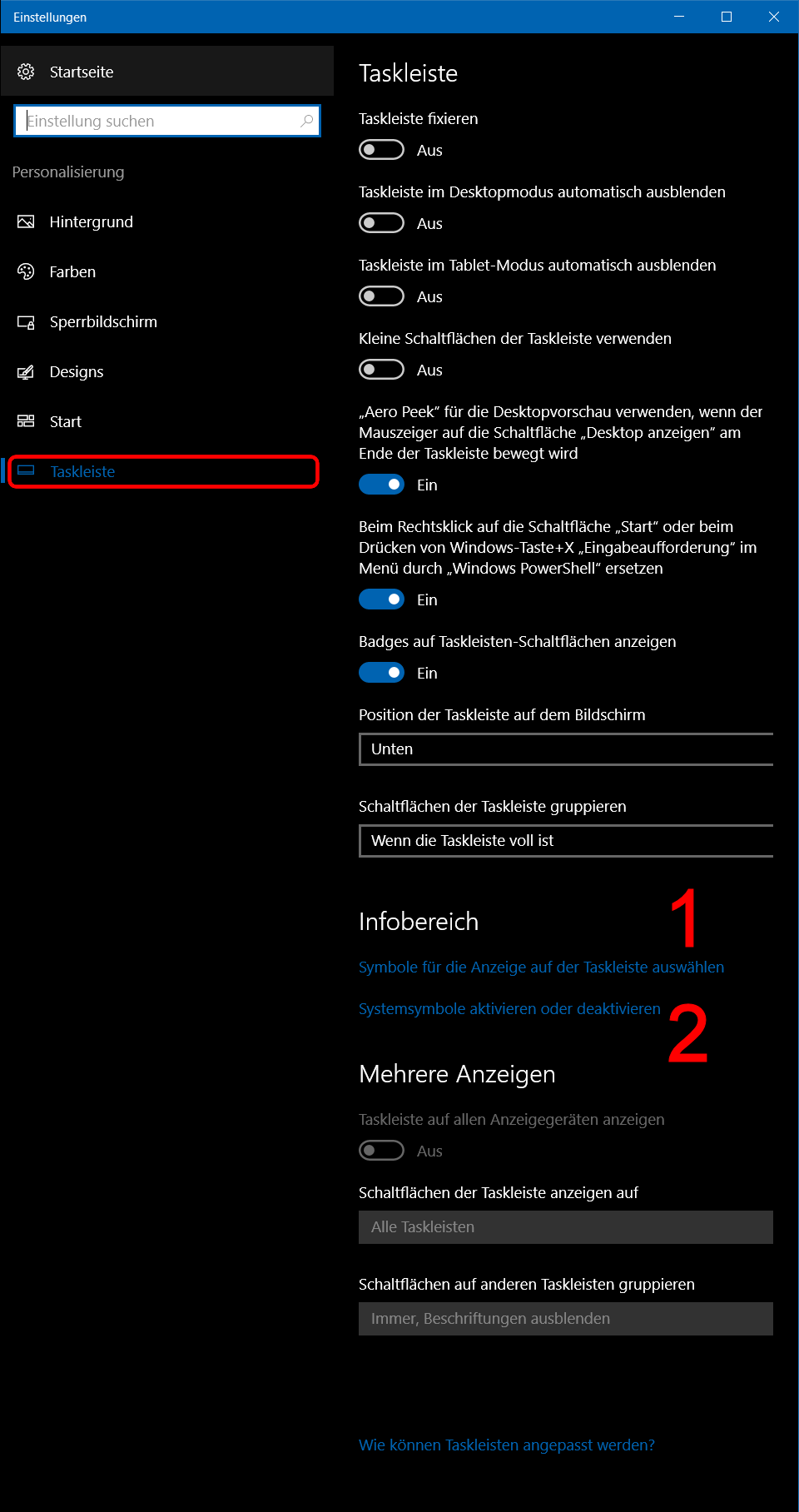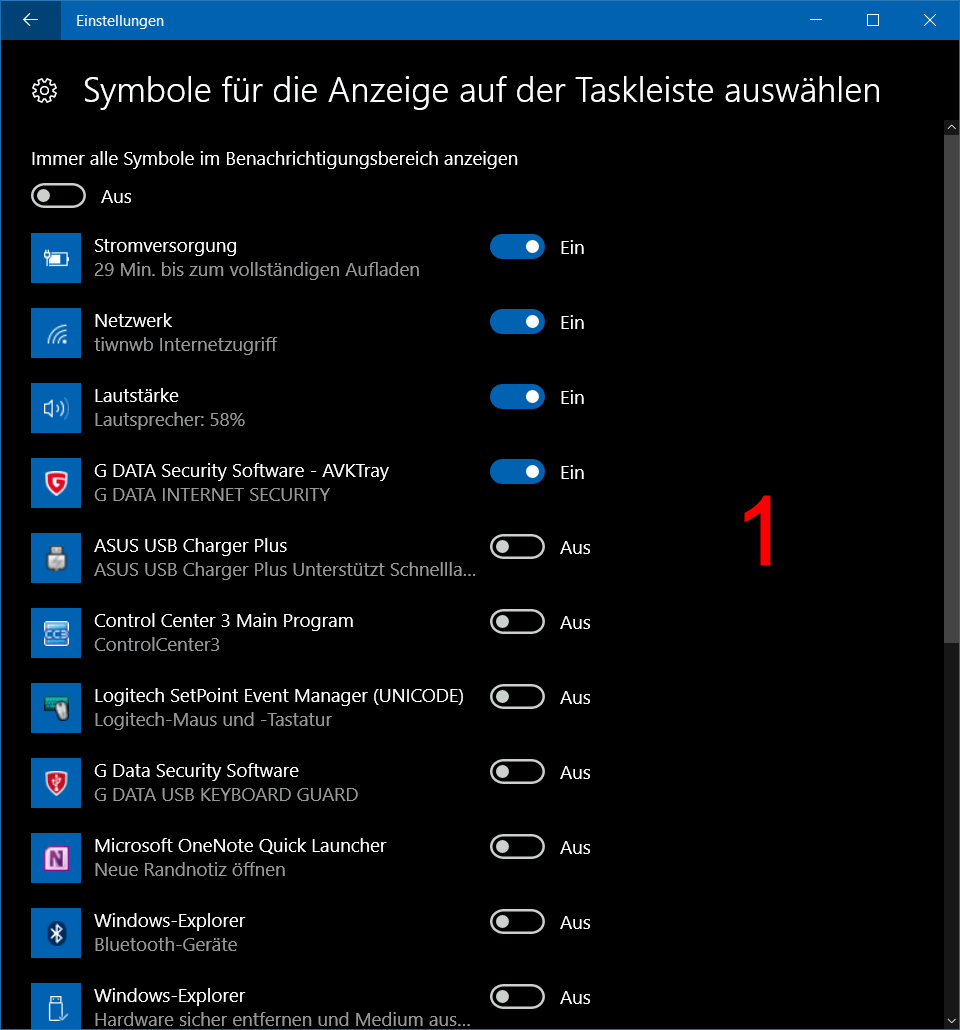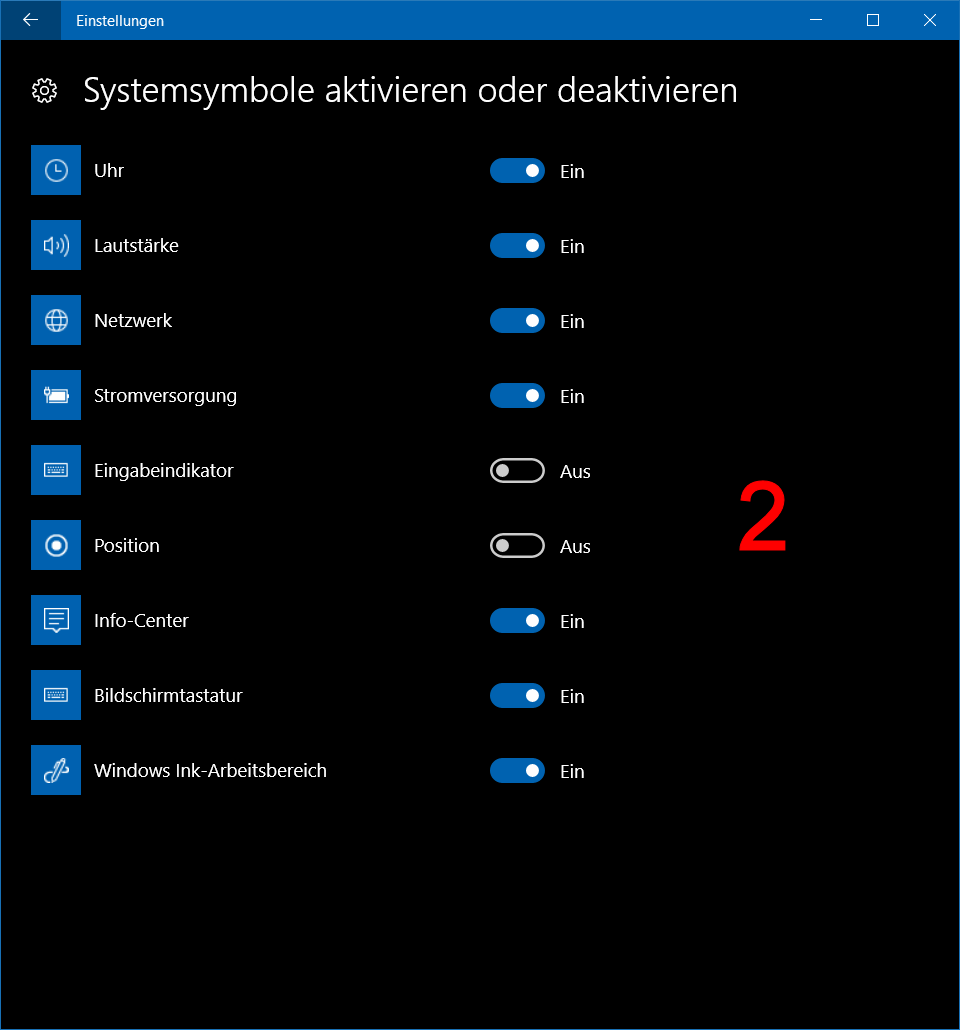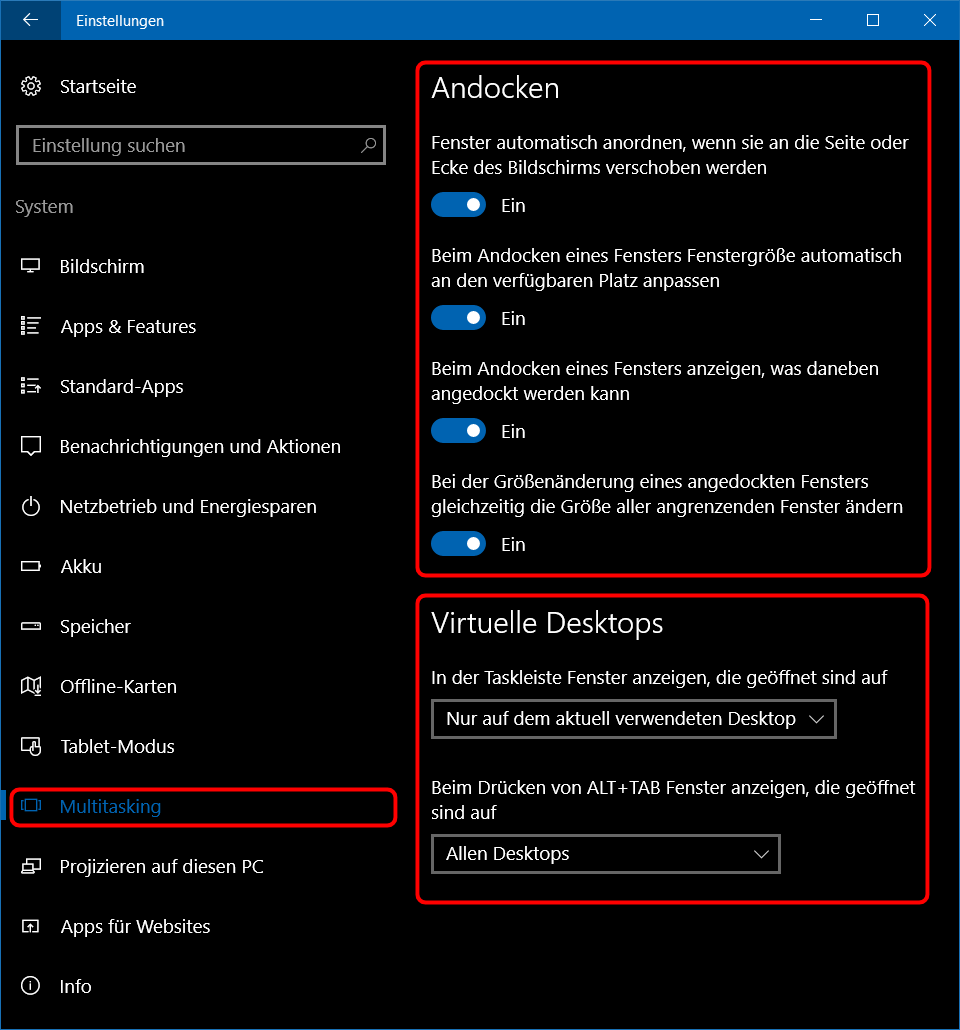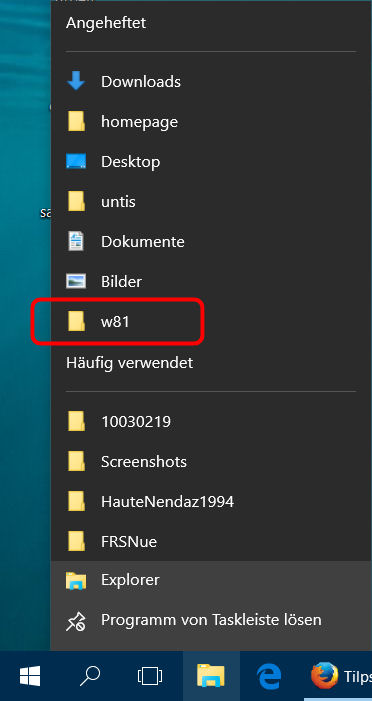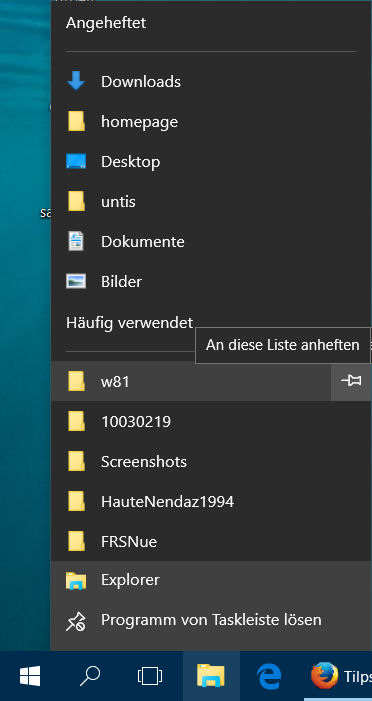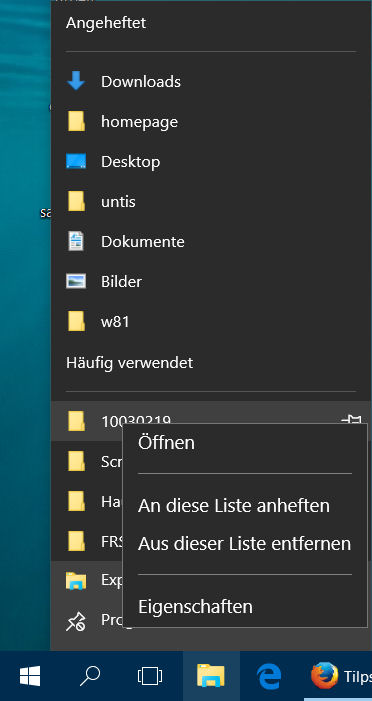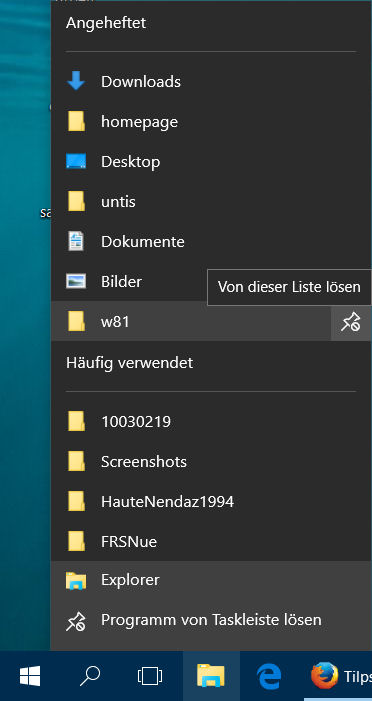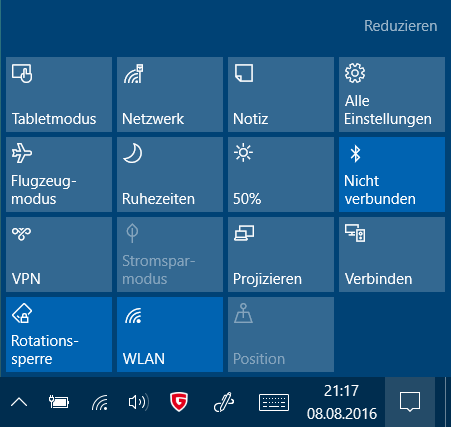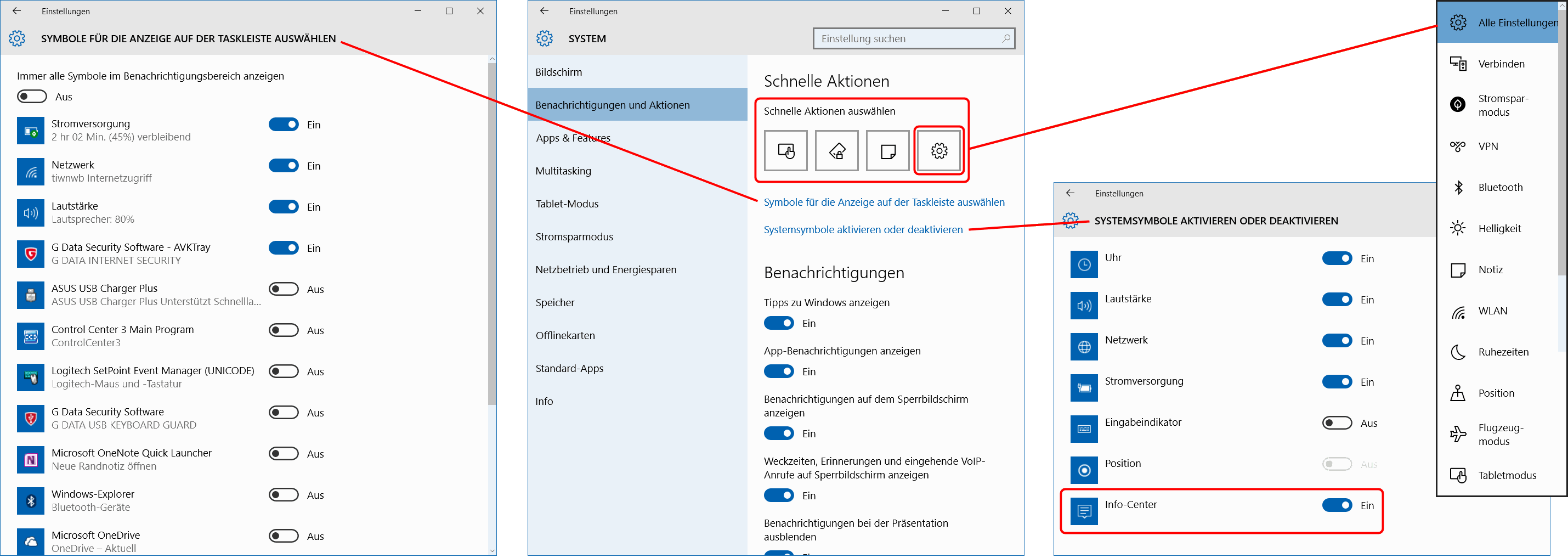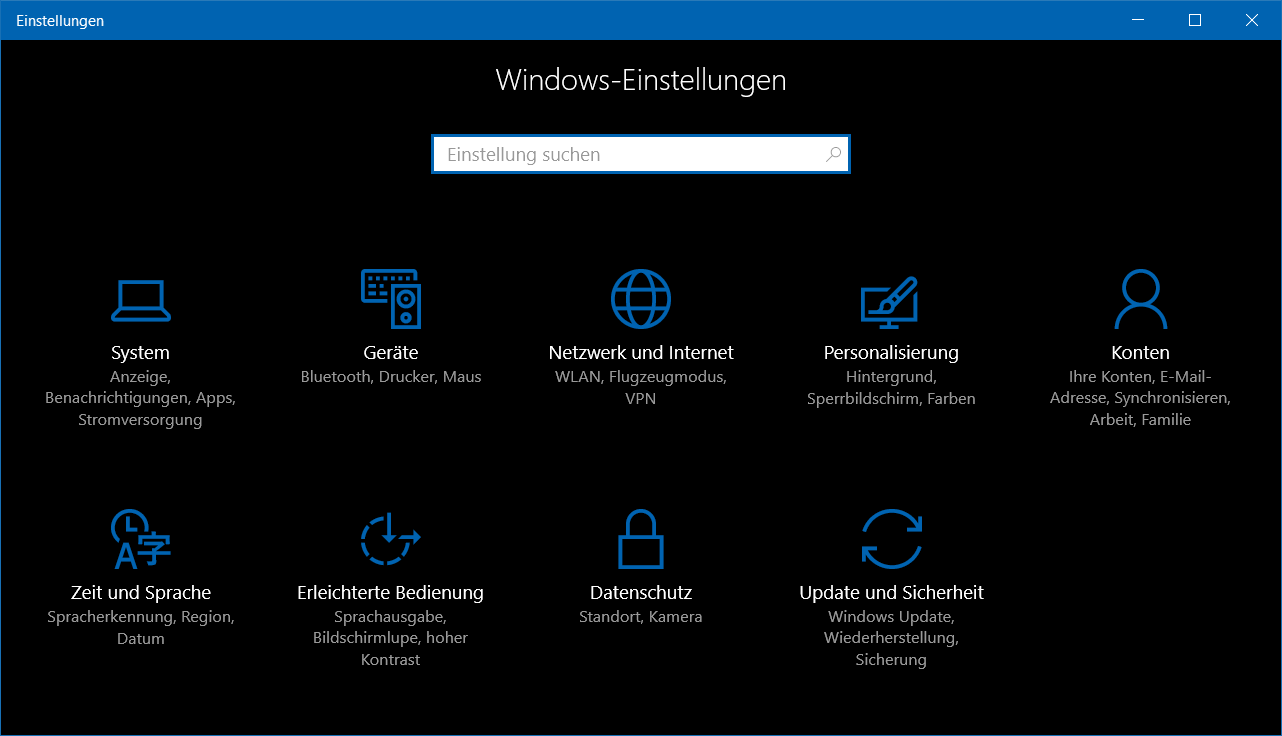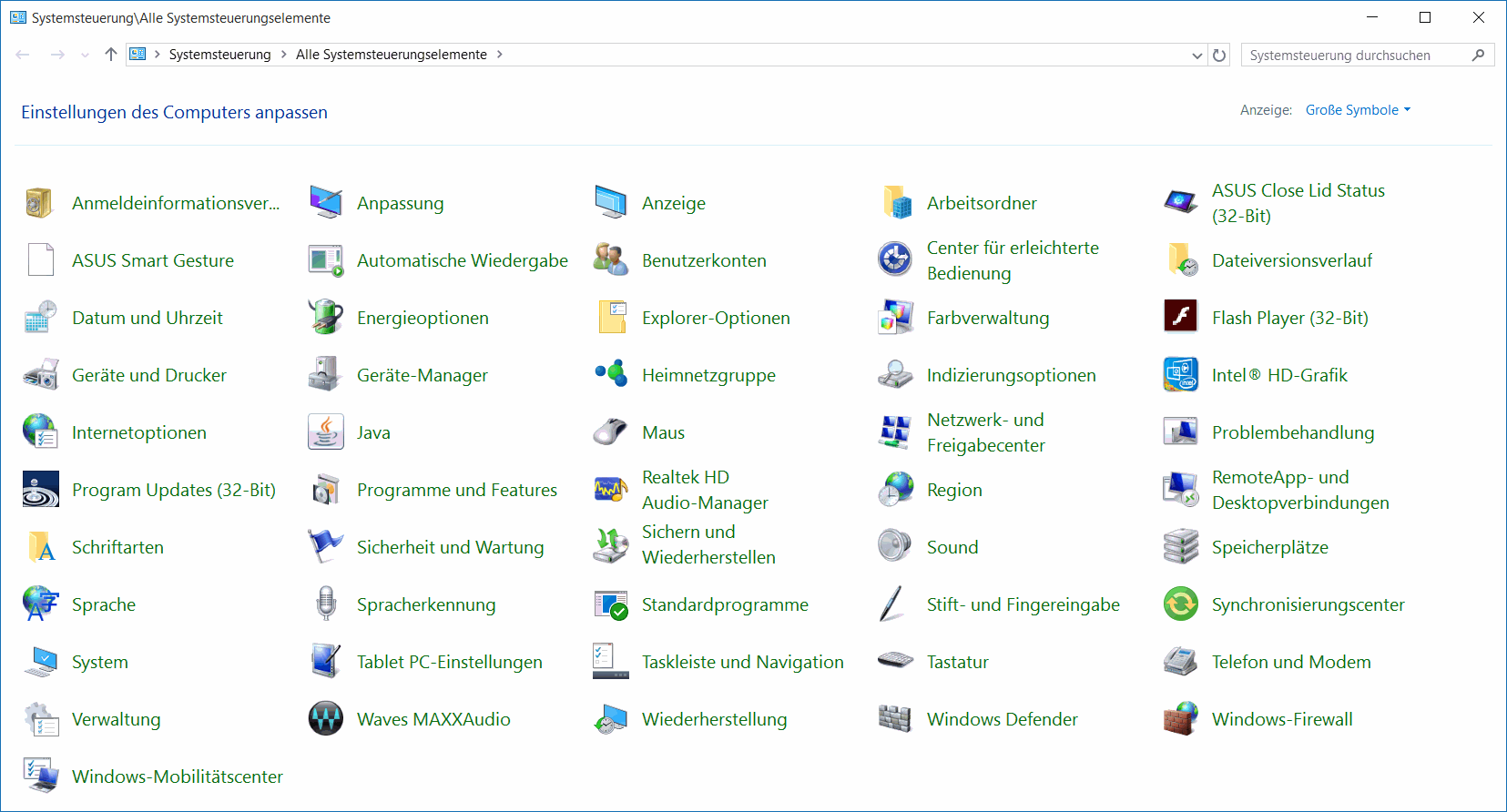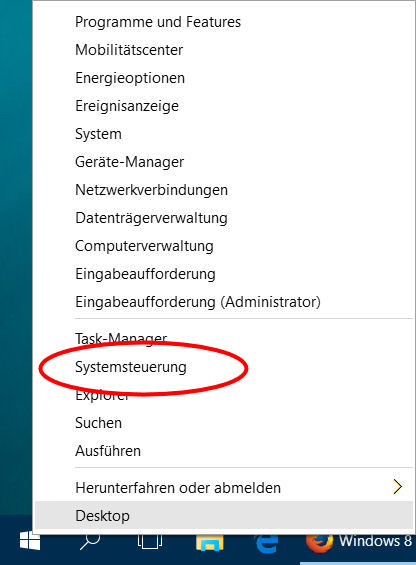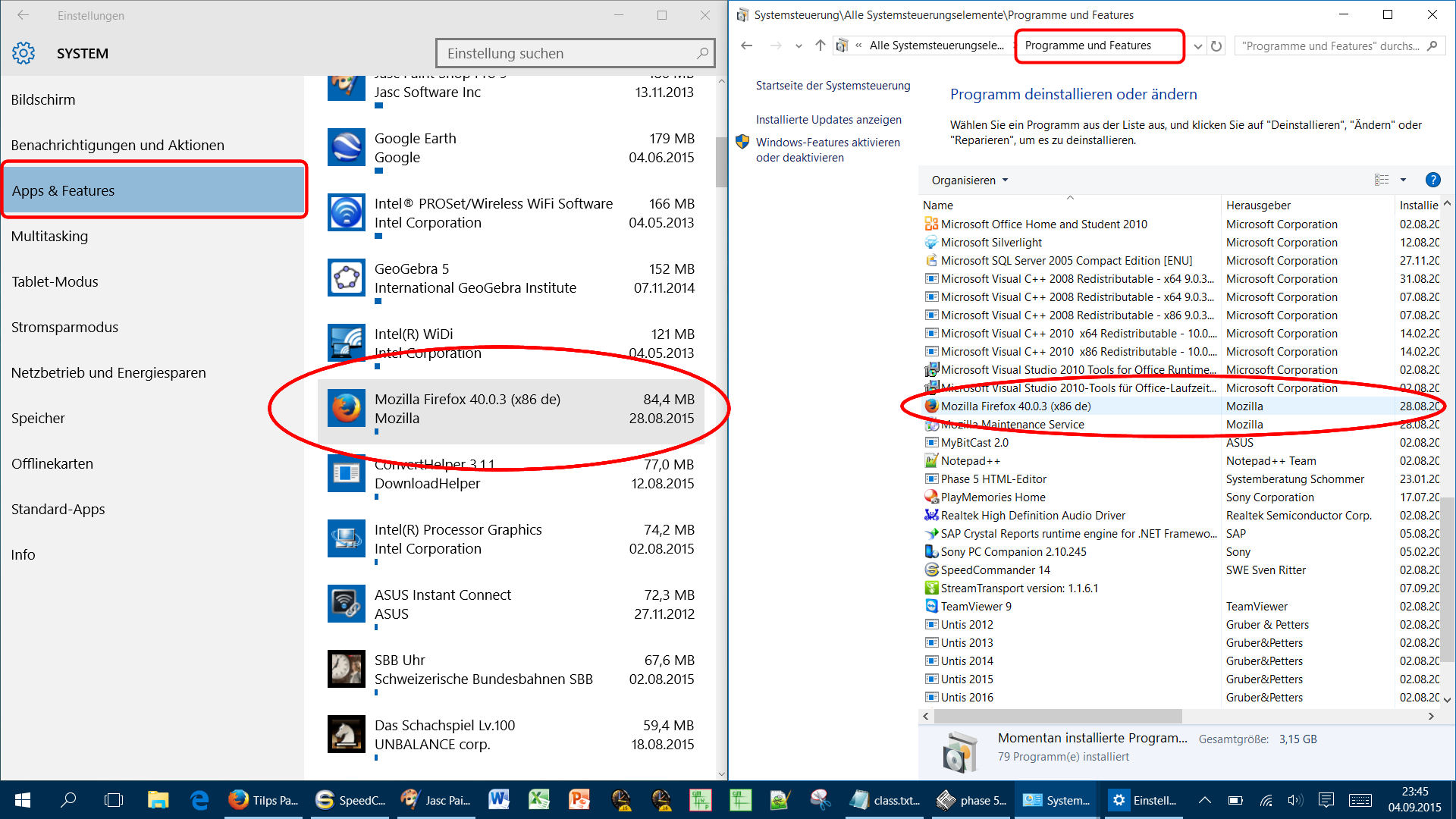4. Die Taskleiste Thema überspringen Thema überspringen
Die Taskleiste ist seit Windows 95 die eigentliche Schaltzentrale des Betriebssystems. Schließlich wird auch das Startmenü (und seit W8 die quick links, siehe Die Taskleiste ist dreigeteilt: links ist der Startbereich, in der Mitte der Schnellstartbereich und rechts der Infobereich.
Die Taskleiste ist am unteren Bildschirmrand angedockt, kann aber auch an die anderen Ränder verschoben werden. Sie ist normalerweise einzeilig gehalten, kann aber auch mehrzeilig aufgezogen werden oder zeitweise ganz ausgeblendet werden. Die Taskleiste unterstützt das Multitasking, denn dort sind alle geöffneten Apps aufgelistet, sodass man schnell zwischen diesen wechseln kann. Vorschaufenster erleichtern dabei den präzisen Zugriff. Des weiteren bietet sie ggf. über den Schnellstartbereich Zugriff auf häufig benötigte Apps. Dabei bietet sie Sprunglisten für noch schnelleren App-Einsatz. Ferner sind von hier aus Suchvorgänge startbar, die virtuellen Desktops verwaltbar und im Infobereich wichtige Statusinformationen abrufbar. Im oberen Bild ist die Taskleiste dreizeilig aufgezogen und dann das Kontextmenü der Taskleiste durch Rechtsklick in deren freien Bereich aufgerufen worden. Nach Klick im Kontextmenü auf Einstellungen wird der Einstellungsdialog Eigenschaften > Personalisierung > Taskleiste eingeblendet. Startbereich (links) und Infobereich (rechts) samt Systray sind rot gekennzeichnet. Ganz rechts ist gelb die (extrem schmale) Schaltfläche Desktop anzeigen gekennzeichnet; nach Klick dorthin werden alle offenen Apps dieses Desktops in dessen Taskleiste minimiert (entspricht dem Shortcut Win+D ). Im unteren Bild ist die gleiche Taskleiste abgebildet, aber in einzeiliger Darstellung. Der Mauscursor steht über der Explorer-Kachel, daher werden nun die Vorschaubilder aller fünf geöffneter Explorer eingeblendet. Im Schnellstartbereich werden alle Apps, also auch die nicht angehefteten, nach dem Öffnen unterstrichen dargestellt, je nach Einstellung ggf. breit und mit Zusatztext. • Kontextmenü der TaskleisteIm Kontextmenü der Taskleiste (s.u.) ermöglicht der erste Punkt Symbolleisten das Einblenden weiterer Symbolleisten in der (ohnehin schon vollen) Taskleiste. Hier können auch eigene Symbolleisten "definiert" werden (Genauer: das sind vorhandene Ordner, die hier für den Schnellzugriff freigeschaltet werden). Details siehe am Ende dieses Abschnitts. Im zweiten Punkt Suchen können Sie Suchfeld oder Suchsymbol für die Suche in der Taskleiste ein- oder ausblenden. Im dritten Punkt Taskansicht-Schaltfläche anzeigen blenden Sie dieses Symbol ggf. aus, was natürlich nur geschehen darf, wenn Sie nie mit virtuellen Desktops arbeiten wollen. Die Punkte Windows Ink-Arbeitbereich anzeigen und Bildschirmtastatur anzeigen blenden die entsprechenden Symbole im Infobereich der Taskleiste ein- oder aus. Die Symbole sind nur auf entsprechenden Notebooks sinnvoll. Die nächsten drei Punkte dienen der schnellen Fensteranordnung auf einem Desktop. Der Schalter Desktop anzeigen entspricht der (weiter oben gelb gekennzeichneten) Schaltfläche am rechten Rand der Taskleiste. Der Schalter Taskmanager startet das entsprechende Programm. Taskleiste fixieren dient dem Schutz vor Größenänderung und Eigenschaften sind im nächsten Unterabschnitt erklärt. Über Symbolleisten wurde in der Taskleiste die Symbolleiste Desktop eingeblendet (s.u.), wozu die Taskleiste auf vier Zeilen vergrößert werden musste.
• Einstellungsdialog TaskleisteIm Einstellungsdialog Einstellungen > Personalisierung > Taskleiste beeinflussen Sie das Aussehen der Taskleiste und bestimmen den Inhalt des Infobereichs. • Einstellungsdialog Multitasking
Im Bild sind diese Einstellungen für den Gebrauch virtueller Desktops optimal gewählt: Keine Taskleiste ist überfüllt, sondern zeigt nur die im zugehörigen Desktop (ggf. minimiert) geöffneten Apps an. Aber mit Alt+Tab kann schnell jede einzelne aller geöffneter Apps samt zugehörigem Desktop in den Vordergrund gebracht werden. wird fortgesetzt Sprunglisten
Sprunglisten können in der Startliste und der Taskleiste aufgerufen werden. Sprunglisten gibt es seit W7, sie sind Listen mit zuletzt oder häufig geöffneten Elementen (z. B. Dateien, Ordner, Websites). Jede Sprungliste ist dem Programm zugeordnet, mit dem deren Elemente geöffnet werden können. Eine Sprungliste in der Taskleiste wird durch Rechtsklick auf das entsprechende Programm-Icon geöffnet. Sprunglisten in der Startliste werden über > rechts neben dem entsprechenden Programm aufgerufen. In der folgenden Montage (s.u.) sind gleichzeitig drei Sprunglisten der Taskleiste geöffnet. Die Einträge in den Sprunglisten setzen sich aus angehefteten und zuletzt/häufig verwendeten Elementen zusammen. Die angehefteten entstehen durch gezielte Drag&Drop-Aktionen des Anwenders, die zuletzt/häufig verwendeten Daten merkt sich Windows automatisch.
Wenn Sie per Drag&Drop ein Element-Icon auf ein Programm-Icon in der Taskleiste ziehen, wird das Element in der zugehörigen Sprungliste angeheftet. Manche Programme lassen dabei auch unsinnige Dateitypen zu! wird fortgesetzt.
Im Einstellungsdialog Einstellungen > Personalisierung > Taskleiste bestimmen Sie die im Infobereich abgelegten Symbole/Schaltflächen (s. weiter oben). Im Einstellungsdialog Einstellungen > System > Benachrichtigungen und Aktionen legen Sie fest, wer Benachrichigungen senden darf.
Das Menü Einstellungen (s.l.u.) ist seit W8 das moderne Pendant zur Systemsteuerung bis W7. Aber auch in W10 ist das Menü Systemsteuerung (s.r.u.) noch aufrufbar. Die beiden Menüs sind nicht vollständig gleichwerig, aber viele Untermenüs entsprechen einander. So fehlt nun der Dienst Windows-Update in der Systemsteuerung; er ist durch den Dienst Update und Sicherheit in den Einstellungen ersetzt worden. Und z.B. der Dienst Java in der Systemsteuerung hat sein Pendant sogar außerhalb der Einstellungen in Startliste > Alle Apps > Java > Configure Java. Beide Dienste öffnen das Java Control Panel. Und z.B. der Dienst Flashplayer in der Systemsteuerung hat momentan gar kein Pendant, kann also derzeit nur dort aktiviert werden; er öffnet den Flash-Player-Manager.
Das Menü Einstellungen ist normalerweise über die Taskleiste aufrufbar, entweder über die Startliste im Startmenü (siehe In der Startliste wird dabei nur die Schaltfläche Einstellungen angezeigt, im Info-Center aber die Schaltfläche Alle Einstellungen. Beide Aufrufe sind gleichwertig, aber nach Aufruf wird beidesmal u.U. zunächst nur das zuletzt aufgerufene Untermenü der Einstellungen angezeigt. Die dritte Aufrufmöglichkeit geht über Anpassen im Kontextmenü des Desktops, wodurch Sie direkt das Untermenü Personalisierung der Einstellungs-App erreichen.
Am Bsp. des Firefox-Browsers ist erahnbar, dass beide Dienste die gleiche Funktionalität haben. Im neuen Dienst genügt ein (Links-)Klick auf die App, um deren Deinstallations-Schaltfläche anzuzeigen, im alten ist dazu ein Rechtsklick nötig. Im neuen sind die Anzeigen touchtauglich angeordnet, im alten sind sie "nur" maustauglich angeordnet. Details werden demnächst im Abschnitt PC-Steuerung nach zu lesen sein.
Dietrich Tilp | Apr. 2018 |